Volete un sistema per l'emulazione low cost con centinaia di emulatori e di dimensioni ridottissime? Allora avete bisogno di un Raspberry Pi e di questa guida!
Tutto quello che vi serve per creare una console che possa emulare decine di sistemi è:
Tutto quello che vi serve per creare una console che possa emulare decine di sistemi è:
- 1 PC con s.o. Windows o Linux oppure 1 Mac (vi servirà per scrivere la micro SD)
- 1 raspberry pi 3b o raspberry pi 3b+
- 1 alimentatore da 5V con 2.5A (possibilmente con interruttore on/off)
- 1 cavo HDMI
- 1 micro SD da almeno 8GB (meglio se 16GB o maggiori)
- 1 lettore di micro SD con porta USB (da inserire nel PC o nel Mac)
- 1 o più joypad
opzionali (ma consigliati):
- 1 case per contenere il raspberry
- 2 o 3 dissipatori
- 1 ventolina
- 1 mouse USB
- 1 tastiera USB
Kit Raspberry pi 3b (utilizzando il codice G3GVXOU4 avrete lo sconto di 10€)
Kit Raspberry pi 3b+ (utilizzando il codice HZSAAESO avrete lo sconto di 5€)
Mentre potrete acquistare il modello di joypad che preferite:
Io consiglio quelli con filo che solitamente sono più precisi, ma se non volete trovarvi cavi in giro prendete pure quelli senza filo.
Cos'è il Raspberry Pi 3B?
E' un vero e proprio computer tutto montato su un'unica scheda. All'interno troverete una CPU, una GPU, la RAM, 4 porte USB, 1 porta ethernet, un ingresso HDMI, una porta micro USB per l'alimentazione (la stessa dei cellulari android), Wifi e Bluetooth.
Qui di seguito il Raspberry Pi 3B
 |
| Raspberry Pi 3B |
… e il Raspberry Pi 3B+
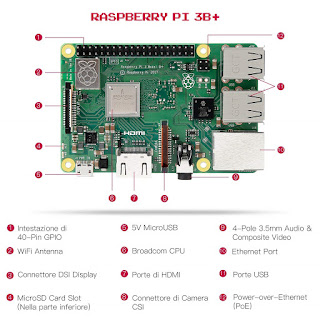 |
| Raspberry Pi 3B+ |
Le differenze principali sono:
- il clock della CPU che da 1.2Mhz è passato a 1.4Mhz,
- il Bluetooth da 4.1 a 4.2
- la wifi da 802.11n a 802.11b/g/n/ac
- e l'ethernet da 10/100Mbit a ethernet gigabit
Quale sistema operativo installare?
Ci sono diversi sistemi operativi che permettono al raspberry di emulare diversi sistemi, i più conosciuti sono:
 |
| RetroPie vs Recalbox vs Lakka |
Il primo menzionato, Retropie è il s.o. con più emulatori e più porting, anche se non è il più semplice da configurare, ma con un po' di pazienza diventerete esperti.
Quale micro SD usare?
La lista delle micro SD compatibili potete trovarla qui: https://elinux.org/RPi_SD_cards. Date un'occhiata prima di acquistarne una a questa lista, così non avrete brutte sorprese. Per quanto riguarda classe e dimensione io vi consiglio classe 10 e dimensione almeno 32GB, così potrete farci stare un bel po' di emulatori.
Dove trovare l'immagine per la micro SD?
A seconda del s.o. che avrete scelto: RetroPie, Recalbox o Lakka avrete queste opzioni:
RetroPie: https://retropie.org.uk/download/ e cliccate su "Raspberry pi 2/3" come nell'immagine sottostante:
 |
| Download RetroPie |
Recalbox: https://www.recalbox.com/ e cliccate su "Download xx.xx.xx" come nell'immagine:
 |
| Download Recalbox Passo 1 |
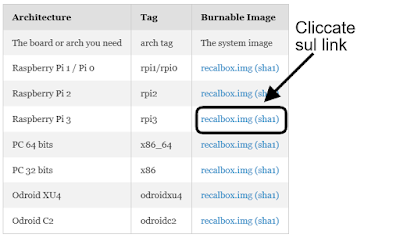 |
| Download Recalbox Passo 2 |
Lakka: http://www.lakka.tv/get/ e selezionate il vostro sistema:
 |
| Download Lakka Passo 1 |
 |
| Download Lakka Passo 2 |
 |
| Download Lakka Passo 3 |
Scaricare uno Decompattatore
Per aprire le immagini vi servirà un decompattatore, tra i più versatili vi posso consigliare 7zip, potete trovare la pagina dei download qui: https://www.7-zip.org/
Supporta i seguenti formati:
Compatta / Decompatta: 7z, XZ, BZIP2, GZIP, TAR, ZIP e WIM
Decompatta solamente: AR, ARJ, CAB, CHM, CPIO, CramFS, DMG, EXT, FAT, GPT, HFS, IHEX, ISO, LZH, LZMA, MBR, MSI, NSIS, NTFS, QCOW2, RAR, RPM, SquashFS, UDF, UEFI, VDI, VHD, VMDK, WIM, XAR, Z, GZ e XZ.
Decompatta solamente: AR, ARJ, CAB, CHM, CPIO, CramFS, DMG, EXT, FAT, GPT, HFS, IHEX, ISO, LZH, LZMA, MBR, MSI, NSIS, NTFS, QCOW2, RAR, RPM, SquashFS, UDF, UEFI, VDI, VHD, VMDK, WIM, XAR, Z, GZ e XZ.
Come installare il s.o. sulla micro SD?
Se avete un sistema Windows avete 2 opzioni:
Se avete un sistema Linux avete 2 opzioni:
- comando dd (sconsigliato ai principianti perché potenzialmente pericoloso)
- Etcher
Se avete un sistema Mac avete questa opzione:
A parte il comando dd, tutti gli altri software funzionano allo stesso modo.
Installate il software che preferite (io utilizzo win32DiskImager)
- Scegliete l'immagine da scrivere sulla SD
- Selezionate il device dov'è presente la SD
- Scrivete l'immagine sulla SD con la pressione di un pulsante
Con Win32DiskImager:
 |
Istruzioni per Win32DiskImager
|
Con Etcher:
 |
| Istruzioni per Etcher passo 1 |
 |
| Istruzioni per Etcher passo 2 |
 |
| Istruzioni per Etcher passo 3 |
 |
| Istruzioni per Etcher passo 4 |
Ora che fare?
Quando avrete il vostro s.o. dovrete inserire la micro SD nel raspberry, attaccare il cavo HDMI al raspberry e alla TV, inserire il cavo dell'alimentazione alla porta micro USB e inserire l'alimentatore alla presa (se avete acquistato l'alimentatore con on/off premete il pulsante di accensione).
Attendete il caricamento del sistema operativo e configurate il joypad, ma questo lo vedremo nel prossimo post!














0 commenti:
Posta un commento