Se avete scelto di installare l'ultima versione di RetroPie per Raspberry Pi avete fatto un'ottima scelta! Ma ora che avete quello schermo bianco davanti, che fare?
 |
| Primo Avvio di RetroPie per Raspberry Pi |
Prima di tutto
1) inserite la micro SD che avete precedentemente creato (Se non l'avete ancora fatto leggete questo articolo che vi spiega tutti i passaggi: Come Costruire una Console con il Raspberry Pi )
2) inserite il vostro joystick o joypad preferito ad una delle porte USB (preferibilmente nella porta 0). Per convenzione le porte USB sono numerate in questo modo:
1) inserite la micro SD che avete precedentemente creato (Se non l'avete ancora fatto leggete questo articolo che vi spiega tutti i passaggi: Come Costruire una Console con il Raspberry Pi )
2) inserite il vostro joystick o joypad preferito ad una delle porte USB (preferibilmente nella porta 0). Per convenzione le porte USB sono numerate in questo modo:
 |
| Raspberry Pi - Schema Porte USB |
3) inserite il cavo HDMI sia sul raspberry che sulla TV
4) inserite il cavo di alimentazione micro-USB
5) inserite la spina nella presa
Se avete optato per un cavo di alimentazione con il pulsante di ON/OFF date corrente!
Se avete la possibilità di collegare il cavo di rete potete farlo tra i passaggi 1 e 4, altrimenti poi vi spiegherò come configurare la WiFi.
 |
| Raspberry - Sequenza Corretta Avvio |
Sintonizzate la TV sull' "INPUT" corretto (HDMI1 o HDMI2 o HDMI3 ecc.)
A questo punto, se tutto è andato per il verso giusto vedrete comparire 4 lamponi nell'angolo in alto a sinistra della vostra TV (ne vedreste solo 1 se state utilizzando un Raspberry Pi 0/1)
Aspettate il caricamento del sistema operativo e dovreste vedere questa schermata:
 |
| Schermata iniziale Retropie (gamepad detected) |
Non vi resta che tenere premuto un qualunque tasto del vostro gamepad e iniziare la configurazione di tutti i tasti.
Configurazione del Gamepad
Se il vostro joypad non ha tutti i tasti che il sistema vi propone di configurare (come sempre capita) tenete premuto un tasto che avete già configurato per saltare alla configurazione del pulsante successivo, fino ad arrivare al tasto HotKey finale (che potete configurare con un tasto già premuto in precedenza) al quale per convenzione si associa il bottone "Select" del vostro joypad, ma potete usarne tranquillamente anche un altro. Andate su "OK" e premete il pulsante "A" del vostro joypad per confermare l'intera mappatura dei pulsanti del vostro joypad.
D'ora in poi il pulsante "A" servirà per confermare tutte le scelte, mentre il pulsante "B" sarà il pulsante Back per annullare l'operazione appena eseguita.
Se avete fatto tutto per bene ora potrete muovervi per Retropie utilizzando il joypad.
Se volete rifare la configurazione perché avete sbagliato qualcosa o volete rimappare diversamente alcuni tasti funzione, ma siete già usciti dalla configurazione iniziale, allora dovrete andare nel menù di EmulationStation che si attiva premendo il pulsante "Start" del vostro Joypad, selezionate "Configure Input" e premete due volte il pulsante "A" per confermare. Ora potete riconfigurare il vostro joypad.
Se avete sbagliato a mappare il joypad e il sistema non vi permette di uscire dalla schermata di configurazione, allora dovrete attaccare una tastiera USB e premere F4 (così la configurazione non verrà salvata e potrete ricominciare da capo). Vi consiglio caldamente di acquistare (se già non l'avete) una tastiera USB perché in alcuni emulatori (vedi Amiga, Atari ST e tutti i sistemi che hanno una tastiera) la tastiera è essenziale.
Abilitare il protocollo SSH
Per i profani, l'SSH (Secure SHell) è un protocollo che vi permette di stabilire una connessione cifrata tra due macchine, nel nostro caso, serve per connettere il vostro PC (o Mac) al Raspberry per poter trasferire file, modificare parametri e altro.
Nella schermata dovreste vedere solo questo:
 |
| Schermata Retropie |
Cliccate il pulsante "A" e andrete nel menù di Retropie:
 |
| Retropie Menu - Raspi-Config |
Selezionate "Raspi-Config" e premete il pulsante "A", vi ritroverete nel menù di Raspi-Config:
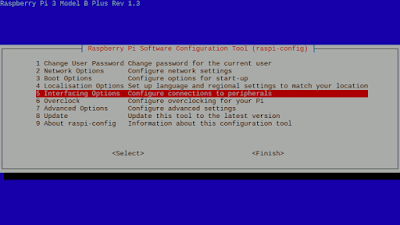 |
| Retropie Menu - Raspi-Config - Interfacing Options |
Selezionate "Interfacing Options", premete il pulsante "Right" (per evidenziare "<Select>") e premete il pulsante "B" per confermare la scelta. Credo sia un Bug, perché è l'unico menu dove per confermare la scelta deve essere premuto il pulsante "B" anziché "A".
Arriverete quindi alla schermata con l'elenco delle Interfacce:
 |
| Retropie Menu - Raspi-Config - Interfacing Options - SSH |
Selezionate "SSH" , premete il pulsante "Right" (per evidenziare "<Select>" e premete il pulsante "B" per confermare la scelta).
Alla domanda "Would you like the SSH server to be enabled" premete il pulsante "Left" (per evidenziare "<Select>") e premete il pulsante "B" per confermare la scelta.
Avrete la conferma dell'abilitazione del protocollo SSH con la scritta "The SSH server is enabled", premete quindi "B" sull' "<Ok>" già evidenziato.
Per uscire dal menù di "Raspi-Config" premete due volte "Right" (per evidenziare "Finish") e premete il pulsante "B" per confermare la scelta.
Login: pi
Password: raspberrypi
Login: pi
Password: raspberrypi
Configurare la rete Wi-Fi
Dalla schermata di "Raspi-Config" già vista in precedenza:
 |
| Retropie Menu - Raspi-Config - Network Options |
Selezionate "Network Options", premete il pulsante "Right" (per evidenziare "<Select>") e premete il pulsante "B" per confermare la scelta:
 |
| Retropie Menu - Raspi-Config - Network Options - Wi-fi |
Selezionate "Wi-fi", premete il pulsante "Right" (per evidenziare "<Select>") e premete il pulsante "B" per confermare la scelta:
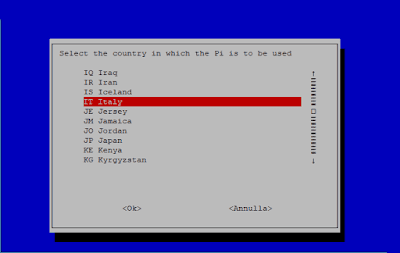 |
| Retropie Menu - Raspi-Config - Network Options - Wi-fi - Italy |
Scorrete l'elenco premendo il pulsante "Down" (vi consiglio caldamente di utilizzare la tastiera per fare prima) fino ad arrivare a "IT Italy", premete il pulsante "Right" (per evidenziare "<Ok>") e premete il pulsante "B" per confermare la scelta:
 |
| Retropie Menu - Raspi-Config - Network Options - Wi-fi - Italy - Conferma |
Premete il pulsante "B" per confermare il settaggio:
 |
| Retropie Menu - Raspi-Config - Network Options - Wi-fi - Inserire il SSID |
Inserite il nome della vostra rete (SSID) utilizzando la tastiera, premete il pulsante "Right" (per evidenziare "<Ok>") e premete il pulsante "B" per confermare la scelta:
 |
| Retropie Menu - Raspi-Config - Network Options - Wi-fi - Inserire il SSID - Inserire Passphrase |
Inserite la vostra password di rete utilizzando la tastiera, premete il pulsante "Right" (per evidenziare "<Ok>") e premete il pulsante "B" per confermare la scelta.
Riepilogo
In questo post avete imparato ad avviare il raspberry e a configurare il Gamepad, la Wi-fi e ad abilitare il protocollo SSH (per il trasferimento dei file). Ora non vi resta che inserire bios e roms per poter iniziare a giocare con i vostri emulatori.













0 commenti:
Posta un commento